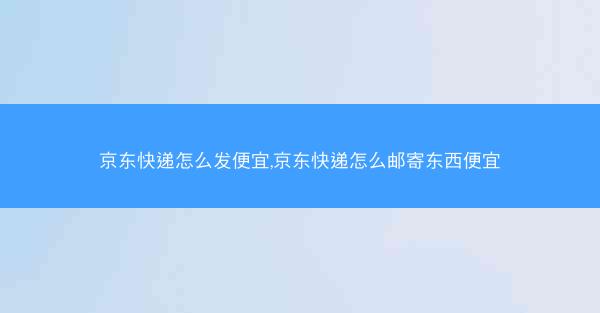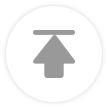随着互联网的普及,台式电脑已经成为家庭和办公场所的必备设备。连接网络是使用台式电脑的基础,而Wi-Fi作为一种无线连接方式,因其便捷性而受到广泛使用。小编将详细介绍如何在Windows 10系统下将台式电脑连接到Wi-Fi网络。
检查网络适配器
在开始连接Wi-Fi之前,首先需要确认台式电脑的网络适配器是否正常工作。打开控制面板,点击网络和共享中心,在左侧菜单中选择更改适配器设置。查看列表中是否有无线网络适配器,如果没有,可能需要安装无线网卡。
开启无线网络功能
如果网络适配器存在,但无线网络功能未开启,可以在网络和共享中心中找到更改适配器设置,右键点击无线网络适配器,选择启用。无线网络图标会出现在任务栏的通知区域。
搜索可用的Wi-Fi网络
在任务栏的通知区域,点击无线网络图标,选择打开网络和共享中心。在弹出的窗口中,点击无线网络连接,然后点击连接到网络。电脑会自动搜索附近的Wi-Fi网络。
选择Wi-Fi网络并连接
在搜索到的Wi-Fi网络列表中,找到您要连接的网络,点击它。如果该网络需要密码,会弹出对话框要求输入密码。正确输入密码后,点击连接按钮。
保存Wi-Fi网络连接
如果希望下次自动连接到该Wi-Fi网络,可以在连接过程中勾选连接时使用此网络的复选框。还可以为该网络设置一个名称,以便于识别。
验证网络连接
连接成功后,任务栏的通知区域会显示已连接的Wi-Fi网络名称。可以尝试打开网页或使用其他网络服务来验证网络连接是否正常。
设置网络共享和安全选项
在连接到Wi-Fi网络后,您可能需要设置网络共享和安全选项。在网络和共享中心中,点击更改适配器设置,右键点击无线网络适配器,选择属性。在弹出的属性窗口中,可以设置共享和安全选项,如网络位置、文件共享等。
解决连接问题
如果在连接Wi-Fi网络时遇到问题,可以尝试以下方法解决:
1. 检查无线网络密码是否正确。
2. 确认Wi-Fi路由器或热点是否正常工作。
3. 重启台式电脑和路由器。
4. 尝试连接到其他Wi-Fi网络,以排除网络适配器故障。
通过以上步骤,您应该能够成功地将台式电脑连接到Wi-Fi网络。在连接过程中,注意检查网络适配器、开启无线网络功能、搜索和选择Wi-Fi网络、输入密码、保存连接设置等关键步骤。如果遇到问题,可以尝试上述解决方法。希望小编能帮助您顺利连接Wi-Fi网络,享受便捷的网络生活。