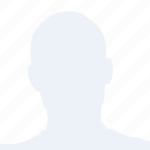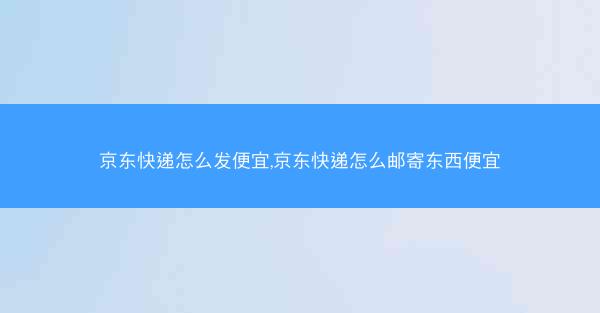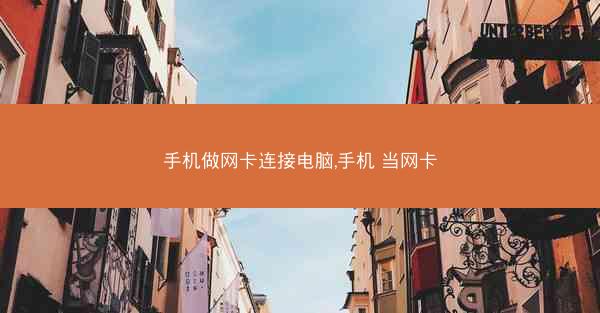
随着智能手机的普及,人们越来越依赖手机处理各种事务。除了通话和短信,手机还能连接互联网,浏览网页、观看视频等。有时候我们可能需要将手机的网络连接分享给电脑使用,这时,将手机作为网卡连接电脑就变得非常有用。小编将详细介绍如何将手机作为网卡连接电脑,实现数据共享。
二、准备工作
在开始操作之前,我们需要做好以下准备工作:
1. 确保手机和电脑都处于开启状态。
2. 检查手机的网络连接是否正常,确保可以连接到互联网。
3. 确保电脑操作系统为Windows或Mac OS,因为不同操作系统的操作步骤可能有所不同。
三、Windows系统下的操作步骤
以下是Windows系统下将手机作为网卡连接电脑的具体步骤:
1. 在电脑上,点击开始菜单,选择设置。
2. 在设置界面中,点击网络和互联网。
3. 在左侧菜单中,选择共享中心。
4. 在共享中心,点击更改高级共享设置。
5. 在弹出的窗口中,将文件和打印机共享设置为启用。
6. 返回电脑桌面,右键点击网络图标,选择打开网络和共享中心。
7. 在网络和共享中心,点击更改适配器设置。
8. 右键点击电脑的网络连接(通常是无线连接),选择属性。
9. 在属性窗口中,勾选Internet协议版本4(TCP/IPv4)。
10. 点击属性按钮,将IP地址设置为自动获取,子网掩码设置为自动获取,默认网关设置为自动获取。
11. 点击确定保存设置。
12. 在手机上,打开设置,选择网络和互联网。
13. 在网络和共享中心,点击共享热点。
14. 选择WLAN热点,设置热点名称和密码。
15. 点击保存按钮,完成设置。
四、Mac OS系统下的操作步骤
以下是Mac OS系统下将手机作为网卡连接电脑的具体步骤:
1. 在Mac电脑上,点击系统偏好设置。
2. 在偏好设置窗口中,选择共享。
3. 在共享界面,勾选文件共享。
4. 点击选择按钮,选择要共享的文件夹。
5. 在共享界面,勾选远程管理。
6. 点击好保存设置。
7. 在手机上,打开设置,选择Wi-Fi。
8. 在Wi-Fi列表中,找到电脑的无线网络名称。
9. 点击连接,输入电脑的共享密码。
10. 连接成功后,在手机上打开文件应用,选择电脑。
11. 在电脑上,打开共享文件夹,即可访问手机上的文件。
五、注意事项
在使用手机作为网卡连接电脑时,需要注意以下几点:
1. 确保手机和电脑的网络连接稳定,避免断线。
2. 在共享文件时,注意保护个人隐私,避免泄露敏感信息。
3. 如果遇到连接问题,可以尝试重启手机和电脑,或者检查网络连接。
将手机作为网卡连接电脑,可以实现数据共享,方便我们在没有网线的情况下,使用手机的网络连接。通过以上步骤,我们可以轻松地将手机作为网卡连接电脑,实现数据传输。希望小编能对您有所帮助。
随着科技的发展,手机的功能越来越强大,将手机作为网卡连接电脑只是其中之一。在未来,相信手机将为我们带来更多便利。如果您在使用过程中遇到任何问题,欢迎随时提问,我会尽力为您解答。