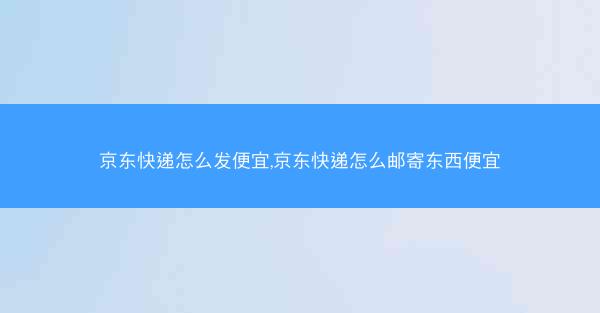随着无线网络的普及,台式电脑连接WIFI已成为日常使用的基本需求。小编将详细教学台式电脑如何连接WIFI,从检查硬件设备、配置网络设置、使用系统自带的网络连接功能、使用第三方软件连接、安全注意事项以及...

随着无线网络的普及,台式电脑连接WIFI已成为日常使用的基本需求。小编将详细教学台式电脑如何连接WIFI,从检查硬件设备、配置网络设置、使用系统自带的网络连接功能、使用第三方软件连接、安全注意事项以及常见问题解决等方面,为用户提供一个全面的连接WIFI指南。
一、检查硬件设备
在开始连接WIFI之前,首先需要确保台式电脑具备无线网络功能。以下是一些检查步骤:
1. 查看电脑型号和规格:打开电脑的系统信息或设备管理器,查看是否有无线网络适配器(如Intel Wi-Fi 6 AX210)。
2. 检查无线开关:有些台式电脑可能需要手动开启无线网络开关,通常位于机箱的前面板或后面板。
3. 更新驱动程序:确保无线网络适配器的驱动程序是最新的,可以通过制造商的官方网站或Windows更新功能进行更新。
二、配置网络设置
在硬件设备准备就绪后,接下来需要配置网络设置:
1. 打开网络和共享中心:点击任务栏右下角的网络图标,选择打开网络和共享中心。
2. 查看无线网络连接:在网络和共享中心中,点击左侧的更改适配器设置。
3. 连接到WIFI:在无线网络列表中,选择要连接的WIFI网络,点击连接。
4. 输入安全密钥:如果WIFI网络是加密的,需要输入正确的安全密钥(即密码)。
三、使用系统自带的网络连接功能
Windows系统自带了网络连接功能,以下是具体步骤:
1. 打开网络连接窗口:按下Win + R键,输入ncpa.cpl并按Enter键。
2. 查看无线网络适配器:在网络连接窗口中,找到无线网络适配器。
3. 连接到WIFI:右键点击无线网络适配器,选择连接到WIFI。
4. 选择网络并连接:在弹出的窗口中,选择要连接的WIFI网络,输入密码后点击连接。
四、使用第三方软件连接
除了系统自带的网络连接功能,还可以使用第三方软件来连接WIFI:
1. 下载并安装第三方软件:如Connectify、WIFI Hotspot等。
2. 配置软件:按照软件的说明进行配置,通常包括选择无线网络适配器、设置共享网络等。
3. 连接到WIFI:在软件界面中,选择要连接的WIFI网络,输入密码后点击连接。
五、安全注意事项
连接WIFI时,以下安全注意事项需牢记:
1. 选择安全的WIFI网络:避免连接未加密的公共WIFI网络,如可能,使用WPA2或更高版本的加密。
2. 使用强密码:为WIFI网络设置复杂的密码,避免使用容易被猜测的密码。
3. 关闭不必要的服务:在连接WIFI时,关闭不必要的网络共享和服务,以减少安全风险。
六、常见问题解决
在连接WIFI过程中,可能会遇到以下问题:
1. 无法连接到WIFI:检查网络适配器是否正常工作,确保WIFI网络信号良好。
2. 连接不稳定:尝试重启路由器或电脑,或联系网络服务提供商。
3. 连接速度慢:检查网络带宽是否足够,或尝试连接到其他WIFI网络。
通过小编的详细教学,用户可以轻松学会如何连接台式电脑的WIFI。从检查硬件设备、配置网络设置、使用系统自带的网络连接功能、使用第三方软件连接、安全注意事项到常见问题解决,每个步骤都进行了详细的阐述。希望小编能为用户提供一个全面的WIFI连接指南,让用户能够顺利享受无线网络带来的便利。